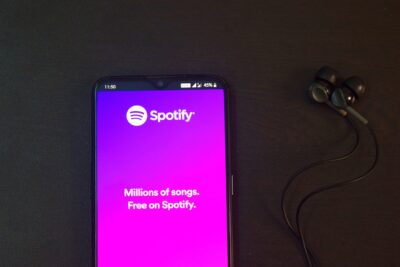spotifyのプレイリストの作り方には、「マイライブラリから作成する」「楽曲の再生画面から作成する」の2通りがあります。
並び替えは、【プレイリスト画面中央の「・・・」をタップ→「編集」→曲名の横にある「≡」を長押しドラッグ】するだけ。
削除方法は、【削除したい曲の横にある「・・・」をタップし1曲ずつ削除】【プレイリスト画面右上の「・・・」から編集画面で削除したい曲を複数選択】【プレイリスト画面右上の「・・・」からプレイリスト自体を削除】の3パターンです。
公開・非公開は【プレイリスト画面右上の「・・・」→「非公開にする/公開する」をタップ】で切り替えできます。
プレイリストが見れない原因はアプリの不具合の可能性が大きく、「Wi-Fiを切る」→「ログアウト」→アプリの再起動」→「再ログイン」で直ったという対処法がTwitterに複数ありました。
今回は、「spotifyのプレイリストの作り方。並び替え・削除・公開・非公開はどうやって編集するの?プレイリストが見れない原因と対処法」について詳しく解説します!
spotifyプレイリストの作り方

spotifyプレイリストの作り方は「マイライブラリから作成する」「楽曲の再生画面から作成する」の2通りがあります。
ひとつずつ、詳しくみていきましょう。
マイライブラリから作成する
まずは、マイライブラリからプレイリストを作る方法をご紹介します。
- spotifyアプリを起動する
- 下部メニューバーの「マイライブラリ」を選択
- 画面右上にある「+」マークをタップする
- プレイリストに名前をつけ、「作成する」をタップ
- 「曲を追加」ボタンから、プレイリストに追加したい楽曲を探す
- 楽曲タイトルの右端にある「+」マークを押して追加
ちなみにこの時点で曲を追加せず、空のままでもOK。
とりあえずフォルダだけ作っておく感覚です。
あとからじっくりと入れる曲を吟味するのも楽しそうですね。
楽曲の再生画面から作成する
楽曲の再生画面から、新規プレイリストを作る方法はこちら。
- spotifyアプリを起動する
- プレイリストに追加したい楽曲の再生画面を表示する
- 画面右上の「・・・」マークをタップ
- 「プレイリストに追加」を選択
- 「新規プレイリスト」をタップ
- プレイリストに名前をつけて「作成する」を押す
どちらの方法もとても簡単です。
楽曲を新たに追加したいときは、プレイリストの画面から「楽曲を追加する」ボタンをタップするだけ。
思いついたときに少しずつ追加して、自分好みのプレイリストを育ててみましょう!
並び替えと削除のやり方は?

続いて、並び替えと削除のやり方をご紹介します。
並び替えの方法
スマホアプリでプレイリストの曲順を変える方法はこちら。
- アプリを開いてプレイリスト画面を表示する
- 画面中央部分にある「・・・」をタップ
- 「編集」をタップし編集画面に遷移する
- 曲名の横にある「≡」を長押しドラッグで順番を変更
スムーズに動かすコツは「曲順をあらかじめ考えておくこと」。
いろいろ動かしていると訳が分からなくなってきますので、動かす前に決めておきましょう。
ちなみに、そこまで細かいカスタムはしたくないけれど、いつもと違う並び替えで楽しみたいという人には、デフォルトの並び替え機能を使う手もあります!
spotifyにはデフォルトで、以下の並び替えフィルタが適応できるようになっています。(クリックごとに昇順/降順が切り替わる)
- タイトル
- アーティスト
- アルバム
- 追加日
- 曲の長さ
いろいろと並び替えてみて、自分好みの再生順を見つけてくださいね。
削除のやり方
削除のやり方には「プレイリスト内から1曲だけ削除」「プレイリスト内の曲をまとめて削除」「プレイリスト自体の削除」の3パターンあります。
まずは、【プレイリスト内から1曲だけ削除】するやり方を見ていきましょう。
- アプリを開いてプレイリスト画面を表示する
- 削除したい曲の横にある「・・・」をタップ
- 「このプレイリストから削除」をタップして完了
続いて【複数曲まとめて削除】する方法をご紹介します。
- アプリを開いてプレイリスト画面を表示する
- 画面右上の「・・・」をタップ
- 「編集」をタップして編集画面に遷移する
- 削除したい曲の「−」をタップ
- 最後に右上の「完了」をタップして保存完了
間違えて削除してしまっても、「完了」を押すまではキャンセル可能です。
慌てずゆっくり操作してくださいね。
最後に【プレイリスト自体を削除】したい場合はこちら。
- アプリを開いてプレイリスト画面を表示する
- 画面右上の「・・・」をタップ
- 「プレイリストを削除」をタップ
- 確認画面でもう一度「削除」をタップして完了
確認画面がきちんと出て、押し間違いによる誤操作を防げるのは親切ですね。
ウトウトしながら操作して、よくボタンを押し間違えてしまう私でも安心して使えます。
公開・非公開はどうやって編集する?

公開・非公開の切り替えは、以下の3ステップです。
- アプリを開いてプレイリスト画面を表示する
- 画面右上の「・・・」をタップ
- 「非公開にする/公開する」をタップで完了
すでに公開されていれば「非公開にする」・非公開になっていれば「公開する」ボタンが表示されます。
プレイリストを公開して友達やネット上の人とシェアできるのがspotifyの魅力。
とはいえ、自分の音楽の趣味を他の人に知られたくない人もいるでしょう。
そんな時は非公開にすれば、自分のリスニング習慣を保護できますよ。
プレイリストごとに「公開/非公開」を選択できるため、シェア用・自分用と分けて作るのもよいかもしれませんね。
プレイリストが見れない原因

プレイリストが見れない原因は「アプリの不具合」の可能性が大きいです。
理由は、アプリを最新版にアップデート・再起動したら直ったという声が多数あるため。
プレイリストの一覧が見れない・「ほか多数」を展開表示できない、といった現象の解決方法をまとめてみました。
対処法はこちら
まず、Twitterで直ったという声が複数あがっていた方法をご紹介します。
- Wi-Fiをオフにする
- アプリからログアウトする
- アプリを一旦再起動させる
- ログインする
この方法でも直らない場合は、以下を試してみましょう。
- アプリを最新版にアップデートする
- 通信環境を見直す・速度制限がかかっていないか確認する
- Spotifyのカスタマーサポートに問い合わせる
アプリの更新・再起動などで一時的なエラーを取り除いても改善しない場合は、アプリ側でバグが起こっている可能性があります。
カスタマーサポートに問い合わせて、対応を待ちましょう。
Twitterで「Spotify プレイリスト 見れない」などと検索すると、他ユーザーの対処方法やリアルタイムでの情報がわかるので、チェックしてみてください。
プレイリストを流すと違う曲が流れるのはなぜ?

プレイリストを流すと違う曲が流れるのは「自動再生機能がオンになっている」か「プレイリスト内の楽曲が15曲未満」だからです。
自動再生機能とは、似たような曲をおすすめして流してくれる機能のこと。
以下の手順で、設定をオフにしておきましょう。
- アプリのホーム画面右上にある設定ボタンをタップ
- 「再生」をタップ
- 「このデバイス」「他のデバイス」の自動再生をオフにする
- アプリを再起動してログインし直す
また、Spotifyの公式サイトには「プレイリストの楽曲が15曲未満の場合は、好みに合いそうな曲が自動で追加される」と書かれています。
違う曲が流れないようにするには、プレイリストに15曲以上追加してみてくださいね。