iphoneでパスワード保存のやり方は「設定→Safari→自動入力→ユーザーとパスワードをオン」にし、「新しいログイン情報入力時に表示される『このパスワードを保存しますか?』で「パスワードを保存』を押す。
確認は「設定→パスワード→iphoneの画面ロックを解除」の手順で進めましょう。
変更は、ログイン情報の確認画面で『変更したいログイン情報を選択し、右上の編集をタップ」してください。
保存できない時は、「自動入力設定ができていない」または「プライベートブラウザを使用している」ことが考えられます。
パスワードが出てこない時は、「パスワード欄をタップして表示されたキーボード上部にある『ログイン情報』を選択」。
今回は「iphoneでパスワード保存のやり方。確認・変更、できない・出てこない時はどうすればいい?」をご紹介いたします。
iphoneでパスワード保存のやり方
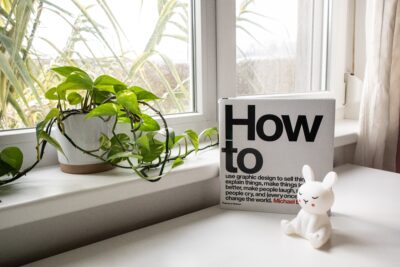
iphoneのパスワードを保存するためには、①パスワードの自動入力設定、②webサイトへのログイン情報の保存、の2つの操作が必要です。
詳しく2つの操作をご紹介します。
①パスワードの自動入力設定
自動入力の設定方法は下の通り。
- iphoneの「設定」アプリを開く
- 「Safari」を選択
- 「自動入力」をタップ
- 「ユーザーとパスワード」をオン
この自動入力設定をオンにすることで、保存したパスワードを自動で入力してくれます。
②webサイトへのログイン情報の保存
必ず新しいログイン情報を入力したときには、「このパスワードを保存しますか?」というポップが出てきます。
はじめてパスワードの保存をする方は、まず自動入力設定をした後に、webページにログイン。
ログイン情報を入力し、ログインしようとすると「このパスワードを保存しますか?」と表示されるはず。
保存したいときは「パスワードを保存する」、保存したくないときは「このwebサイトでは保存しない」、保留したいときは「今はしない」を選択しましょう。
webページだけでなく、アプリを使用するときもパスワードの保存・自動入力の利用が可能です。
アプリでのログイン情報を保存したいときには、まずsafari(webページ)でログインしてみてください。
※safariのwebページでログインできるアプリに限ります。
safari経由でログインし、ログイン情報を保存します。
そのあとアプリでの利用を開始することで、保存したログイン情報の利用が可能。
safariのwebページだけでなく、アプリでもログイン情報が自動入力できるみたいなので、ぜひ活用してみてください。
パスワードを確認したい

iphoneの「設定」アプリ内の「パスワード」を選択→iphoneの画面ロックを解除すると、保存したパスワード一覧が確認できます。
※「パスワード」という選択肢はiOS14以降の場合のみ。
iOS12・13の方は「アカウントとパスワード」、iOS11以前の方は「自動入力」と選択肢の名前が変わります。
保存した情報は簡単に確認できますが、iphoneの画面ロックがあるので、ほかの人が見れない仕様みたい。
ログイン情報一覧画面から、それぞれの内容をタップすると、ログイン情報の詳細を確認できます。
メモの記入欄もあるので、追加で覚えておきたい情報や補足情報があれば、活用できる欄です。
ほかのサイトと同じパスワードを使いまわしすると、「セキュリティに関する勧告」が表示されるみたい。
この勧告が表示されると、セキュリティ的に危ないという合図なので、パスワードの変更を検討するきっかけにしてみてください。
変更するには?

パスワードを変更するには、ログイン情報の確認画面で“変更したいログイン情報”を選択し、右上の「編集」をタップするだけ。
変更したい情報の変更・保存ができます。
他にも、ログイン情報画面を下にスクロールすると、「webサイトのパスワードを変更」という箇所がでてきます。
タップすると、ログイン情報を入力する最初のwebページに飛ぶことができるので、そこで再度新しいパスワードを入力。
入力すると、保存されている情報と違う情報になるため「このパスワードを保存しますか?」とポップが表示されます。
もう一度「パスワードを保存する」を選択することでも、新たなログイン情報が保存可能。
一覧画面からログイン情報の削除もできるので、不要になった情報があるときは、こちらから削除してみてください。
保存できない

保存できない時は、「①自動入力設定ができていない」、「②プライベートブラウザを使用している」ことが考えられます。
①自動入力設定ができていない
保存方法のところでご紹介しましたが、保存したパスワードをログインの際に自動で入力するための設定です。
パスワードの保存は、自動入力設定がオフになっているとできないみたい。
もしパスワードの保存ができない方は、一度「設定」アプリの「Safari」のページから自動入力設定がオンになっているかどうか、確認してみてください。
プライベートブラウザを使用している
プライベートブラウザを使用していると、ログイン情報は保存されないみたい。
プライベートブラウザとは、検索履歴が残らないwebページのこと。
お使いのwebページが、プライベートブラウザかどうかわからない時は、下の流れで確認してみてください。
- safariの画面下の一番右のアイコン(タブアイコン)を選択
- タブリストが表示されたら、画面下真ん中の「プライベート」もしくは「〇個のタブ」をタップ
- 「プライベート」にチェックが入っていたら「プライベートブラウザ」を使用中
※タブリスト画面下真ん中の表記が「プライベート」という表示であれば、プライベートモードを使用中と判断することもできます。
通常のブラウザに切り替えたいときは、タブリストの「プライベート」をタップし、「〇個のタブ」にチェックを入れなおすだけ。
プライベートモードから切り替えができます。
通常のブラウザに切り替えができたら、もう一度ログイン情報を入力し、保存してみてください。
パスワードが出てこない

パスワードが出てこないときは、一度入力のためにパスワード欄をタップし、表示されたキーボード上部にある「ログイン情報」を選択してみてください。
まれに、自動で入力されないことがあります。
そのときには一度キーボードを表示してみてください。
キーボードの上部に「ログイン情報」が記載されてあるはずなので、そちらをタップすると入力されます。
また、1つのwebページでログイン情報がいくつも保存されているときも、選択肢としてキーボード上部にログイン情報が表示されます。
適切なログイン情報を選択して、自動入力へつなげてください。
もしキーボードにもログイン情報が表示されなかったときは、設定アプリのパスワードページを再度ご確認を。
ログイン情報が正しく保存できていない可能性があるかもしれません。
ここまでiphoneのパスワードの保存方法をご紹介してきました。
たくさんのサイトやアプリにログインすることがあると思いますので、ぜひiphoneの保存機能を活用してみてください。









