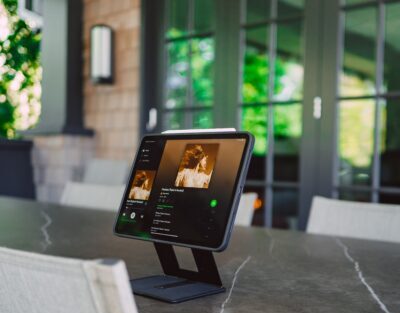spotifyでは、プレイリスト・アルバム・アーティスト単位で全曲シャッフルはできますが、プレイリストやアルバム、アーティスト間を跨いで、ランダムに全曲シャッフルはできません。
シャッフル再生したいときは、プレミアムプランの方は音楽の再生画面を開き「シャッフルマーク」をタップして緑色にすることで設定が可能。
無料プランの方はシャッフル再生のみしか使えないため、設定は不要です。
プレミアムプランでのシャッフル解除は、音楽を聞いているときの画面下部の再生バーを開き、シャッフルマークをタップしてオフにすることでできます。
シャッフル再生なのに同じ曲ばかり流れるときは“Automix”機能がオンになっているのかも。
シャッフルボタンがない時は、①無料プランを使用している、②古いバージョンアプリを使用している、③地域制限がある、ことが考えられます。
それではひとつずつご紹介します。
spotify全曲シャッフルのやり方

spotifyでは、プレイリスト・アルバム・アーティスト単位で全曲シャッフルはできますが、プレイリストやアルバム、アーティスト間を跨いで、ランダムに全曲シャッフルはできません。
ご自身で作成したリスト内やアルバム内など、制限がある中での全曲シャッフルは可能です。
でも、アーティストやアルバムに縛られずいろんな曲を楽しみたいとう方もいらっしゃいますよね。
どうしても全曲シャッフルしたいときは、仮で全曲シャッフル用のプレイリストを作ると、いろんな曲がランダムに流れるようになります。
というのも、プレイリスト内でのシャッフル再生はできるので、ひとつのプレイリストに様々なアルバムやアーティストのリストを入れると、一応アーティストやアルバムに縛られずシャッフル再生ができるということ。
プレイリストの作成方法は下記のとおり。
プレイリストの作り方
- spotifyアプリを開く
- マイライブラリを開く
- 画面右上の「+」ボタンをタップ
- プレイリストをタップ
- プレイリストの名前を設定(「全曲シャッフル(なんでもOK)」)
- 作成するをタップ
この操作で完了です。
そのまま「このプレイリストに追加」で音楽をリストに追加もできますが、ご自身で検索して追加もできます。
作成したプレイリストへの追加方法は下記の通りです。
- リストに追加したいアーティストやアルバムを開く
- 画面中央付近に表示される「・・・」をタップ
- 「他のプレイリストに追加」をタップ
- 追加したいリスト(「全曲シャッフル」など)を選択し追加
このプレイリストへの追加を様々なアルバムやアーティストで繰り返し、幅広いジャンルのプレイリストを作ることで疑似的に全曲シャッフルを体感できます。
完全に全曲シャッフルをすることはできませんが、ぜひこの方法で試してみてください。
このように作成したリストやアルバム内でのシャッフル設定方法は次でご紹介いたします。
設定方法
無料プランをお使いの方は設定が不要、プレミアムプランの方は音楽の再生画面を開き「シャッフルマーク」をタップして緑色にすることで設定ができます。
無料プランの場合は、シャッフル再生のみで好みの順番で音楽を流すことができません。
プレミアムプランの方は、下記の操作方法を参考にしてみてください。
- 聞きたい曲を選択する
- 曲の再生画面を開く(画面下に表示されている再生バーをタップ)
- シャッフルボタン(矢印が交差したマーク)を探してタップ
- シャッフルボタンが緑色で表示されたらシャッフル設定完了
プレミアムプランのシャッフル設定には2通りあります。
- 緑色のシャッフルボタン:楽曲がランダムに再生される
- 緑色のシャッフルボタン+きらきらマーク:リストの曲+パーソナライズされた曲がランダム再生
これまで聞いてきた曲の内容から各個人に合わせてspotifyが選んでくれた曲がパーソナライズされた曲のことです。
シャッフル再生をするときは、お好みの方を選択してみてください。
シャッフル再生なのに同じ曲ばかり流れる・・・
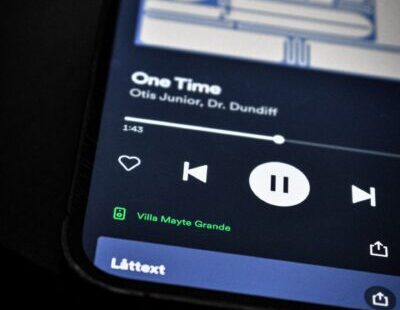
シャッフル再生なのに同じ曲ばかり流れるときは“Automix”機能がオンになっていることが考えられます。
Automix機能がオンになっていると、シャッフル再生でも「spotifyが意図的に音楽を選曲」します。
シャッフル再生なのに意図的?と思う方もいらっしゃるかもしれませんが、spotifyでは「全く毛色の違う曲が連続で流れてぶつかり合うのはよくない」という考え方があるそうです。
そのため、曲の移り変わりで耳障りの良い、似通った曲が流れてきてしまうということ。
spotifyのデフォルト設定ではこのAutomix機能がオンになっています。
Automixがオンになった状態で聞いている方の中には、同じ曲が2連続で流れるという方もいるそうです。
曲同士がぶつかり合わず、耳障りの良い曲を聴き続けたいときには良い考え方かもしれませんが、いろんな曲をまんべんなく聞きたいという方には少しAutomix機能は不都合ですね。
このAutomix設定を変更することで再生される曲の選択の偏りを解決することができます。
設定方法を詳しくご紹介いたします。
Automixをオフにする方法
アプリ内の設定画面からオフにすることができます。
- アプリホーム画面の歯車マークをタップ
- 「再生」をタップ
- 上から2番目の「Automix」をオフにする
この操作で完了です。
基本的にデフォルト設定でオンになっているので、完全にランダムで聞きたい方はオフにしてからシャッフル再生をしてみてください。
シャッフル解除方法はこちら
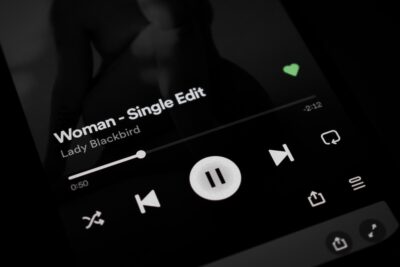
プレミアムプランでのシャッフル解除は、音楽を聞いているときの画面下部の再生バーを開き、シャッフルマークをタップしてオフにすることでできます。
無料プランではシャッフル再生のみ有効で、シャッフル機能を解除することができません。
ただし、無料プランでもパソコンやタブレットを使用して聞く場合にはシャッフル機能をオフにできます。
好きな曲を好きなように再生したい方はプレミアムプランに加入するか、無料プランのままパソコンやタブレットで再生することをおすすめします。
それでは詳しい解除方法をご説明します。
iphoneやandroidで解除する方法(プレミアムプラン加入の場合)
詳しい方法は下記のとおりです。
- 聞きたい曲を選択する
- 曲の再生画面を開く(画面下に表示されている再生バーをタップ)
- シャッフルボタン(矢印が交差したマーク)を探してタップ
- シャッフルボタンが白色で表示されたら解除完了
プレミアムプランではデフォルト設定は「シャッフル」です。
そのため、シャッフルを解除したいときには、シャッフル機能をオフにする必要があるみたい。
必ずシャッフルボタンを白色にしてオフになったことを確認しましょう。
タブレットやパソコンでの解除方法
詳しい解除方法は下記のとおりです。
- 聞きたい曲を選択する
- 画面下部の再生バーのシャッフルボタンをタップ
- シャッフルボタンが白色で表示されたら解除完了
iphoneやandroidでの方法とほとんど変わりません。
ただしタブレットやパソコンで聞く際には「30日間で15時間までしか再生できない」ということにご注意ください。
無料プランで好きな順番で聞けるのはうれしいことですが、再生制限時間があります。
この制限は無料プランのみです。
シャッフル機能をオフして、たくさん好きなように聞きたいところですが、少し不便ですね。
シャッフルボタンがない!

シャッフルボタンがない時は、①無料プランを使用している、②古いバージョンアプリを使用している、ことが考えられます。
それぞれ詳しくご紹介します。
①無料プランを使用している
無料プランを使用している場合は、シャッフルボタンそのものが表示されません。
無料プランではシャッフル再生のみ利用可能。
そのため、ボタンが必要ないということですね。
シャッフル機能を利用したいときは、プレミアムプランに加入するしかありません。
②古いバージョンアプリを使用している
古いバージョンアプリを使用している場合、シャッフルボタンが表示されないことがあります。
アプリのアップデートを行っていない方は、まずはアップデートが必要です。
アップデート後、再生画面でシャッフルボタンを探してみてください。
複数のデバイスで同時再生できる?

プレミアムプランのオフライン再生を使えば、複数のデバイスで同時再生できます。
基本的にオンライン再生の場合、複数のデバイスでの同時再生はできません。
ですが、プレミアムプランに加入中の方で、2つ目以降のデバイスでダウンロードした曲のみをオフライン再生する場合は、同時再生することが可能。
つまり、オンライン再生同士での複数のデバイスで同時再生することはできません。
同時再生できる例
スマートフォン・PC・タブレットを使用する人がPCとタブレットのネット接続を遮断
→PCとタブレットはオフライン再生、スマートフォンのみオンライン再生
この場合は、複数デバイスでの同時再生ができます。
そのためには、曲のダウンロードが必要ですね。
様々なデバイスで同時に使用したい方は、プレミアムプランへの加入が必要です。
ここまでspotifyのシャッフル機能についてご説明してきました。
少し制限があったり、デフォルト設定があったりで難しい部分があるかと思いますが、お好みの設定を探してspotifyでの音楽を楽しんでみてください。