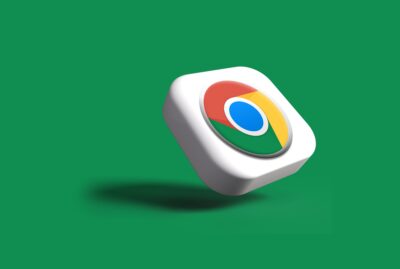Google Chromeが繋がらない・開かない時の対処法は、「他のタブ・開いている別のアプリを終了させる」、「Google Chromeを再起動」、「スマホを再起動」です。
Chromeがサクサクと動かず遅い時にも、基本的には繋がらない・開かない時の対処法と同じですが、「キャッシュを消す」ことも対処法の一つに挙げられます。
Chromeの不具合により繋がらない・遅いなどのトラブルが発生することがあり、この場合は「アプリのアップデート」、「アプリを一旦削除し、再インストール」を試してみてください。
勝手に詐欺のような広告などが新しいタブで開いてしまうときには、「アプリを最新版にアップデートする」ことが有用です。
Chromeをブラウザに設定する方法は、AndroidとiPhone・iPadで異なりますが、両方とも[設定]から進んでいきます。
これから詳しくみていきましょう。
繋がらない・開かない時の対処法

Google Chromeが繋がらない・開かない時の対処法は、「他のタブ・開いている別のアプリを終了させる」「Google Chromeを再起動させる」「スマホ自体を再起動させる」です。
順番に見ていきましょう。
他のタブ・開いている別のアプリを終了させる
ブラウザで他のウェブサイトを別のタブで開いていたり、アプリをいくつも開いたままにしておくと、メモリを多く消費してしまいます。
これが原因でGoogle Chromeを起動させようとしてもメモリ不足で繋がらない・開かないという事態に陥ってしまうことがあるのです。
他のタブを閉じ、別で開いているアプリを終了させてみてくださいね。
Google Chromeを再起動させる
上記の方法でも繋がらない場合は、Google Chrome自体に問題が発生している可能性があります。
一度chromeのアプリを完全に終了させて、もう一度再起動する方法を試してみてください。
スマホ自体を再起動させる
Google Chromeを再起動させてもまだ開かないときは、スマホやiPadなどデバイス側の問題かもしれません。
スマホなどのデバイスの電源を一旦落として、再起動させてみると繋がることがありますよ。
遅い時の対処法
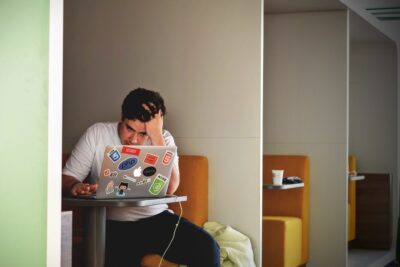
Google Chromeが遅い時の対処法は、繋がらない時の対処法で紹介した「タブ・開いている別のアプリを終了させる」「Google Chromeを再起動させる」、「スマホ自体を再起動させる」と基本的には同じです。
それに加えて、「キャッシュを消す」ことも有用です。
キャッシュを消す
他のタブ・アプリを終了させたり、アプリやスマホを再起動させてもまだ遅いというときには、キャッシュを消去してみるといいかもしれません。
キャッシュとは、過去に閲覧したサイトを一時的に記録する仕組みのことです。
この機能のおかげで、二回目以降にサイトに訪れる際にサイトをサクサク見ることができます。
キャッシュが溜まっていることもメモリ不足の原因になりますので、定期的に消去することをおすすめします。
不具合が原因?

Google Chromeの不具合が原因で繋がらなかったり、ページ読み込みが遅くなることがあります。
「アプリのアップデート」、「アプリを一旦削除し、再インストールする」ことで解決するかもしれません。
アプリのアップデート
Google Chromeのアプリは新機能の追加や問題の修正のために定期的にアップデートが行われます。
常に最新版にしておくことで、ページ読み込みが遅くなるのを防ぐことができますよ。
最新のバージョンが配信されていれば、アップデートをしてみてくださいね。
アプリを一旦削除し、再度インストールする
iPhoneやiPad上で一旦Google Chromeのアプリを削除し、改めてインストールすると正常に動くようになるかもしれません。
「ブックマークなどが消えてしまうのでは」と不安に思われるかもしれませんが、googleアカウントと同期をしておけば復元されますので安心してくださいね。
念の為バックアップをとっておくとより安心です。
Androidのスマホでは、Chromeのアプリはインストール済みのため、削除をすることができないようです。
勝手に開くのはなぜ?

Google Chromeでサイトを見ていると、悪意のあるプログラムであるマルウェアやウイルスによって詐欺の広告などが新規タブで勝手に開くことがあります。
「この方法をとれば100%対策ができる」という解決法は残念ながら見つかりませんでした。
ただ、「アプリを最新にアップデートしておく」ことは有効のようです。
また、問題のあるアプリを特定し削除することも必要です。
AndroidとiPhone・iPadで方法が異なります。
こちらに詳しい情報がありますので、一度見てみてください。
googlechromeをブラウザに設定する方法
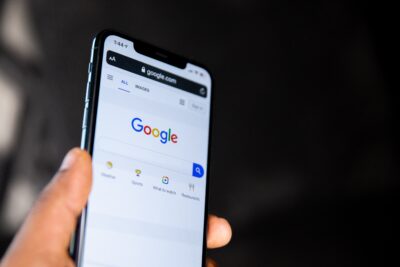
AndroidとiPhone・iPadで方法が異なりますので、それぞれ見ていきましょう。
Androidスマホの場合
- Androidのスマホで設定を開く
- [アプリ]を選択
- [全般]を選び、[デフォルトのアプリ]へ進む
- [ブラウザアプリ]からChromeを選択
iPhoneとiPadの場合
- iPhoneまたはiPadでChromeのアプリを開く*
- […]のアイコンを選択し、[設定]へ進む
- [規定のブラウザ]を選ぶ
- [Chromeの設定を開く]から[デフォルトのブラウザApp]を選択
- [Chrome}を選択
*iPhoneやiPadにGoogle Chromeのアプリがダウンロードされていることが前提です。
今回はChromeについてご紹介しました。
Google Chromeを利用中にトラブルや困ったことがあった際に参考にしていただければ幸いです。