マックのモバイルオーダーの使い方は、「マックの公式アプリをインストールする」「受取店舗と商品を選択する」「受け取り方法、支払い方法を選択する」「商品を受け取る」の4ステップです。
支払い方法は「クレジットカード」「PayPay」「d払い」「楽天ペイ」「au PAY」「LINE Pay」「Apple Pay」のいずれかとなっています。
受付時間は5:00~24:00ですが、各店舗の営業時間により異なる場合があります。
モバイルオーダーでの時間指定はできません。
モバイルオーダーでエラーが発生したり、利用できない場合は「会員登録してあるメールアドレスやパスワードを確認する」「アプリの最新版をダウンロードする」「スマホを再起動する」「ネット回線を確認する」ことで解決できる可能性があります。
そこで今回は「マックのモバイルオーダーの使い方と支払い方法、受付時間、時間指定はできるのか、エラー・モバイルオーダーができない場合の対処法」についてご紹介します。
使い方は?

マックのモバイルオーダーの使い方は以下の通りです。
- マックの公式アプリをインストールする
- 受取店舗と商品を選択する
- 受け取り方法、支払い方法を選択する
- 商品を受け取る
それではそれぞれのステップの操作方法を見ていきましょう。
①マックの公式アプリをインストールする
モックのモバイルオーダーを利用するには、マックの公式アプリのダウンロードが必要です。
アプリは以下よりダウンロードできます。
②受取店舗と商品を選択する
画面右下の「オーダー」をタップします。
すると、店舗を選択する画面が表示されるので、ご自身が商品を受け取りたい店舗を選択します。
次に、お好きな商品をカートに追加します。
この際にサイズやセットの内容、ドリンクなどのカスタマイズを行います。
商品を選択し終えたら、カートに進むをタップします。
③受け取り方法、支払い方法を選択する
次に、「お持ち帰り」か「店内でのお食事」を選択します。
店舗によっては駐車場での受け取り、ドライブスルーでの受け取り、指定のテーブルへのお届け等も選択可能です。
決済方法の選択画面が表示されるので、任意の決済方法を選択しましょう。
店舗に到着したら「受け取りに進む」「店舗に到着しました」「商品を作り始める」とボタンを押し進めていきます。
④商品を受け取る
決済が完了すると、アプリ上に注文番号が表示されます。
店員さんから注文番号での呼び出し、または店舗のディスプレイ画面に注文番号が表示されるので待ちましょう。
商品を受け取ったら、画面を下にスクロールし、「商品を受け取りました」「受け取り済みにする」とタップし終了です。
支払い方法
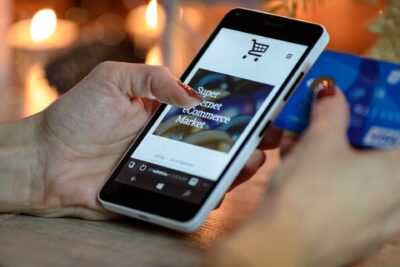
現在マックのモバイルオーダーでの支払い方法は
- クレジットカード
- PayPay
- d払い
- 楽天ペイ
- au PAY
- LINE Pay
- Apple Pay
のいずれかとなっています。
マックのモバイルオーダーでは、事前にアプリでお支払いを済ませる必要があります。
現金での支払いや店舗に到着してからの後払いでの精算はできないため、注意が必要です。
店頭で注文し購入する場合は、現金決済やクレジットカードでの決済以外に加えて
- iD
- WAON
- nanaco
- QUICPay
- Suica
- PASMO
- ICOCA
などの電子マネーも利用可能です。
モバイルオーダーでは支払い方法が限定されているため、注意して活用してみてくださいね。
何時まで受付してる?

モバイルオーダーの受付時間は5:00~24:00となっています。
ただし、その中で各店舗の営業時間が短い場合は営業時間に準ずるとのことです。
営業時間を確認したい場合は、注文内容の確認画面で店舗の「詳細」リンクをタップします。
すると、モバイルオーダーの対応時間が確認できます。
曜日によって異なる場合や、閉店時間が一緒の店舗でもモバイルオーダーの受付時間が異なる場合もあります。
店舗ごとに営業時間が異なるため、モバイルオーダーを利用する際には営業時間を確認するようにしましょう。
時間指定はできる?

残念ながら、モバイルオーダーでの時間指定はできません。
受け取り処理を行うとすぐに商品の提供準備が始まります。
店舗の混雑具合などにより、待ち時間はまちまちですが、一般的には注文を確定してから数分~15分程度のようです。
待ち時間を短縮するために早く注文しすぎると、受け取りまでに時間がかかってしまい商品が冷めてしまいます。
モバイルオーダーでは時間指定はできないので、商品をベストで確実に受け取るためにも、店舗に着いたタイミングで「商品を作り始める」ボタンを押下するのがおすすめです。
エラー・モバイルオーダーできない!

モバイルオーダー利用時のよくあるエラーの内容および対処法は以下の3つです。
- ログインできない→登録メールアドレスとパスワードが正しく入力する
- アプリが開かない→アプリの最新版がをインストールする
- ログインできない、アプリ画面が固まる、動作が重い等→スマホの再起動または電波(回線)を確認する
それではそれぞれエラーの内容および対処法を詳しく見ていきましょう。
①ログインできない→登録メールアドレスとパスワードが正しく入力する
アプリをダウンロードして、いざログインしようと思ったら「メールアドレスまたはパスワードが正しくありません。」というエラーが出てしまう場合があります。
この場合は「パスワードを再設定する」または「新規会員登録をし直す」ことで解決できます。
パスワードの再設定
- ログイン画面の「パスワードを忘れた方はこちら」をタップする
- 登録しているメールアドレスを入力する
- 届いたメールアドレスに記載されているURLをクリックし、新しいパスワードを設定する
新規会員登録
- ログイン画面の「無料会員登録はこちら」をタップする
- メールアドレス、パスワード、氏名を入力する
②アプリが開かない→アプリの最新版がをインストールする
アプリをタップしても開けない場合があります。
その場合にはアプリが古いバージョンのままなため、開けない可能性があります。
androidの場合はPlayストア、iPhoneの場合はAppストアよりマックのアプリの最新版がダウンロードできているか確認をしてみてください。
③ログインできない、アプリ画面が固まる、動作が重い等→スマホの再起動または電波(回線)を確認する
①や②を試してみてもエラーが出る場合や、アプリが固まってしまったり、動作が遅く操作ができない場合などがあります。
そのような場合に試してみてほしいのが「再起動」です。
一度電源を落として、再度起動させることでアプリが正常に動く可能性があります。
また、意図していないネット回線やWi-Fiに繋がってしまっていて動かない場合もあります。
その時には、一度ご自身のスマホのネット回線やWi-Fiの接続状況を確認してみてください。









