ps4でビデオクリップをシェアするには、「キャプチャーギャラリー→動画の選択→SHAREボタン→オンラインサービスの選択→トリミング→シェア」でできます。
音声を消す方法は、「設定→シェアとブロードキャスト→シェアする音声の設定→3つのチェックを外す」。
ps4のホーム画面にある「キャプチャーギャラリー」を押せば、見れますよ。
iphoneやpcに保存するには「USBを利用してpc経由で保存する」か、「SNS経由で保存する」と良いでしょう。
ps4で画質は良くできないので、「ps4Proにする」しかないです。
今回は「ps4のビデオクリップの見る方法やシェア、保存方法」などをご紹介致します。
ビデオクリップの見方や再生は?

ビデオクリップの見方は「ホーム画面にあるキャプチャーギャラリー」で、再生は「ゲームフォルダを選んで押すだけ」。
見方と再生の操作方法を、以下で説明しますね。
ビデオクリップの見方はこちら
- ps4のホーム画面を表示する
- 「キャプチャーギャラリー」という写真のアイコンを選択
キャプチャーギャラリーには、「すべて」・「ゲーム名」・「その他」に分けられた動画とスクリーンショットが保存されています。
- すべて:今まで録画したすべての動画とスクリーンショット
- ゲーム名:録画したゲームごとに分けられた動画とスクリーンショット
- その他:ゲーム以外の録画とスクリーンショット
キャプチャーギャラリーのアイコンが見つからない時は、「表示を制限」しているかもしれません。
キャプチャーギャラリーのアイコンが見つからない時は「制限の解除」を
- ps4のホーム画面を表示する
- 「設定」を押し、「システム」を選択
- 「ホーム画面のコンテンツの数を制限する」のチェックを外す
上記の設定で、ホーム画面に表示されるアイコンの制限がなくなりました。
もう一度ホーム画面で「キャプチャーギャラリー」を探してみてください。
ビデオクリップの再生方法は?
- ps4のホーム画面を表示する(ビデオクリップの見方と同様)
- 「キャプチャーギャラリー」という写真のアイコンを選択(ビデオクリップの見方と同様)
- 見たい動画のフォルダを選び、動画一覧を表示
- 見たい動画を押して再生する
フォルダを選ぶと、「新しく録画した順番」にビデオクリップが保存されています。
動画一覧を表示後にコントローラーの「OPTIONボタン」を押すと、
- 動画の削除
- USBへコピー
- 動画の編集
- 動画の並べ替え
- 動画のトリミング
ができます。
再生後はps4のコントローラーで「一時停止・再生」など、操作可能です。
ps4でビデオクリップをシェアする方法!音声消す方法も

ps4でビデオクリップをシェアする方法と音声を消す方法は、以下です。
ps4でビデオクリップをシェアするやり方
- ps4のホーム画面を表示する
- 「キャプチャーギャラリー」という写真のアイコンを選択
- フォルダを選び、動画一覧を表示
- シェアしたい動画を選び、「SHAREボタン」を押す
- オンラインサービスを選択し、「トリミング」を押す
- ビデオクリップの「始め〜終わり」を決め、「シェア」を押す
「トリミング」作業中に、「コメントの追加」や「公開範囲の制限」を設定できます。
音声消す方法を教えて!
- ps4のホーム画面を表示する
- 「設定」を押し、「シェアとブロードキャスト」を選択
- 「シェアする音声の設定」を押す
- 「ビデオクリップにマイクの音声を含める」のチェックを外す
- 「ブロードキャストにマイクの音声を含める」のチェックを外す
- 「パーティーの音声をシェアする」のチェックを外す
pcやスマホに保存する方法は?

スマホやpcに保存する方法は、「USBにビデオクリップをコピーしてpcに移動する」か「YouTubeなどと連携してアップロード後にスマホへ保存」してくださいね。
pcに保存する方法は?
- USBを用意し、ps4に接続する
- ps4のホーム画面を表示する
- 「キャプチャーギャラリー」を押し、保存したい動画が入っているフォルダを選ぶ
- 「OPTIONボタン」を押して、「USBストレージ機器にコピーする」を押す
- pcに保存したいビデオクリップを選び、コピーを押す
- コピーが終了したらUSBを外して、pcに接続
- USBにコピーされたビデオクリップを「デスクトップやファイルに保存」する
スマホに保存したい!iPhoneやAndroidは?
pcをお持ちであれば、上記の方法を行った後に「DearMob iPhoneマネージャー(無料)」を使ってスマホに保存できます。
pcがない方は「YouTubeやTwitter・Facebookなどと連携してアップロード後、スマホへ保存」。
iPhoneとandroidのやり方は同じです。
pc経由でスマホに保存
- 上記「pcに保存する方法は?」を行う
- USBケーブルでスマホとpcを繋ぐ
- 「DearMod iPhoneマネージャー」をインストールし、起動する
- 「ホームビデオ」を押して、上部の「ビデオを追加」を押す
- USBに入った動画を選択したら、「同期」を押す
SNS経由でスマホに保存する!Twitter編
- 「SHAREボタン」を押し、「シェアする」画面を表示
- 「ビデオクリップをアップロードする」を選択
- 保存したいビデオクリップを選ぶ
- 「どこでシェアしますか?」と表示されたら、「Twitter」のアイコンを選ぶ
- リンクしていない方は、「ログイン」する
- 「次へ」を押し、「シェアする」を押す
- スマホでTwitterを開き、投稿された動画を保存
「画質を良くしたい・時間が短い」設定できる?

ps4で「画質を良くしたい」の設定はできませんが、「時間が短いから長くしたい」の設定はできます。
画質を良くするには、ps4Proにすること
画質を良くするには、「ps4Proにする」しかありません。
ps4の画質は「720p:30fps」、ps4Proの画質は「1080p:30fps」。
ps4Proの画質の方が良く、録画だけではなく「スクリーンショット」も綺麗に保存できます。
時間を長くしたい!
- ps4のホーム画面を表示する
- 「設定」を押し、「シェアとブロードキャスト」を選択
- 「ビデオクリップの長さ」を選ぶ
- 「30秒・1分・3分・5分・10分・15分・30分・60分」から時間を選択
録画がうまくできない!twitterと連携したい!
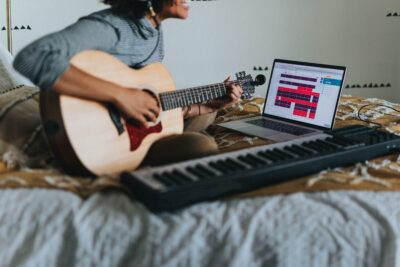
録画がうまくできない原因は、「録画が完了する前にシェア画面を閉じるから」など。
録画が終わるまで「シェア画面は動かさない」方が良いです。
twitterと連携する方法を説明しますね。
twitterと連携する
- ps4を起動し、「SHAREボタン」を押す
- 「シェアする」の「シェアとブロードキャストの設定」を選択
- 「他のサービスと連携する」を押し、「twitter」を選択
- twitterへログインする
- 「アカウントをTwitterにリンク」が表示されたら完了









