テザリング設定中に「このネットワークに接続できません」と出たら、パソコンとスマートフォンが接続出来ていない状態です。
iPhone・androidを接続する方法は、「Wi-Fi・Bluetooth・USB」の3通りがあります。
テザリングがすぐ切れてしまう原因は、端末数が多く処理速度が遅くなっている・スマートフォンがスリープ状態になっていることが多いです。
通信量については、パソコンの読み込むデータ容量が多いため、速度制限が心配な方は事前に【従量課金接続・データ通信量上限設定】の対策をとっておくことをおすすめします。
今回はスマートフォン端末とパソコンのテザリング接続について、詳しくご紹介します。
「このネットワークに接続できません」とは?

「このネットワークに接続できません」と表示された場合、「パソコンとスマートフォンが接続出来ていない」状態です。
その場合、パソコンとスマートフォン双方に接続を妨げる要因が考えられるので、
- 機内モードになっていないか
- Wi-Fi、Bluetooth設定がオフになっていないか
- 設定時のパスワードに誤りはないか
確認してみてください。
これらが問題なければ、パソコン側の接続設定を一度削除し、再設定してみましょう。
ちなみに、Bluetooth接続でテザリングして上手くいかないのであれば、接続安定性のある【Wi-Fi接続・USB接続】を試してみて欲しいです。
それぞれの設定方法のメリット・デメリットなどを簡単にまとめてみましたので、以下をご一読ください。
Wi-Fi接続
自宅やオフィスにあるWi-Fiルーターと同じ接続方法です。
| メリット | 通信速度が早い、複数台接続できる |
| デメリット | スマートフォンのバッテリー消費が早い |
Bluetooth接続
ワイヤレスイヤホンやスピーカーなどと同じ接続方法です。
| メリット | スマートフォンのバッテリー消費を抑えられる |
| デメリット | 通信速度が遅い |
USB接続
スマートフォンとパソコンを有線で接続する方法です。
| メリット | 通信速度が早い、接続に安定性がある |
| デメリット | パソコンのバッテリー消費が早い(スマートフォンは充電される) |
前述のとおり、USB接続・Wi-Fi接続はBluetooth接続よりも安定性があるので、接続方法を変えることで状況が改善されるかもしれません。
「このネットワークに接続できません」と表示された場合は、スマートフォンとパソコンの接続が正常になるよう、設定を確認してみてください。
「インターネット接続なしセキュリティ保護あり」とは?
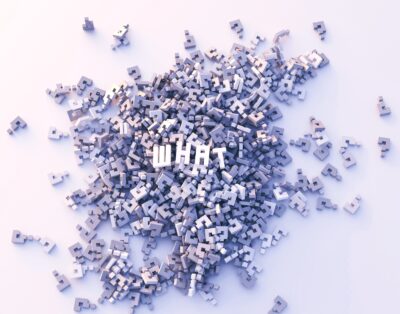
「インターネット接続なしセキュリティ保護あり」と表示された場合、「パソコンとスマートフォンは接続出来ているが、スマートフォンがインターネットに接続できていない」状態です。
この場合、「スマートフォン側のインターネット接続」を妨げている原因がないか確認する必要があるので、
- 機内モードになっていないか
- 電波状態は良好か
- キャリアの接続状況に問題はないか
確認してください。
念のため、パソコンを再起動した上で再接続してみることもひとつです。
「インターネット接続なしセキュリティ保護あり」と表示されたら、スマートフォンがインターネットに正常に接続できているかを確認しましょう。
接続方法

ここでは、テザリング接続方法として一般的な方法「Wi-Fi接続する」手順をまとめました。
iphone
- 設定
- モバイル通信
- インターネット共有 または 設定
- インターネット共有
- ほかの人の接続を許可をオンにする
- パソコン側で接続設定する
詳しくはapple公式ホームページのこちらをご覧ください。
android
- 設定
- テザリング設定画面
- Wi-Fi接続
- Wi-Fiテザリングを設定
- SSIDとパスワードを設定し保存
- パソコン側で接続設定する
正常に接続するために、テザリング設定が完了するまではスマートフォンがスリープ状態にならないように、常に設定画面を表示させておくといいです。
テザリング接続をする時は、スマートフォン側のインターネット共有をオンにしてからパソコンを接続しましょう。
すぐ切れるのはなぜ?

テザリング設定をしてもすぐ切れてしまう原因として、
- 接続している端末の数が多い
- スマートフォンがスリープ状態になっている
ことが主な原因のようです。
iPhoneは接続数に認定される際90秒以上経過する前にスリープ状態になると、正常に接続することが出来なくなります。
その場合、テザリング設定中は常に設定画面を表示させておくことになります。
ちなみに、Wi-Fi接続で上手くいかないのであれば、Bluetooth接続に切り替えてみるとよいそうです。
Bluetooth接続は通信速度が遅いというデメリットがあるものの、スマートフォンがスリープ状態になっても接続が切れることはないそうなので、一度試してみてください。
テザリングの通信量
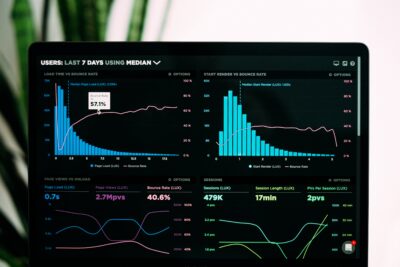
パソコンをテザリング接続してインターネットを閲覧すると、画面が大きい分読み込むデータ量が多いため、同じようにスマートフォンを利用するのとでははるかに大きな通信量になります。
従って、スマートフォンのデータ通信量が多くなり、速度制限がかかる原因になります。
ちなみに、Windows11のパソコンをテザリングで利用する際、データ通信量を制限する方法がありますので2つご紹介します。
従量課金接続
データ通信量を減らすために、ソフトウエアの自動更新など不急のダウンロードを停止することができます。
- 設定
- ネットワークとインターネット
- Wi-Fi
- 接続先を選択
- 従量課金接続をオンにする
データ通信量上限を設定
あらかじめ設定した通信量の上限に達したら通知される機能です。
- 設定
- ネットワークとインターネット
- Wi-Fi
- 接続先を選択
- 従量課金接続の下部「このネットワーク上のデータ使用量を制御するためのデータ通信量上限を設定する」を選択
- 右上の「制限を入力してください」を選択
- 【制限方法・毎月のリセット日・データ通信量の上限】を入力して保存
この設定では上限通知はされるものの、接続は継続されますのでご注意くださいね。
パソコンはスマートフォンと比べ、どうしても通信量が多くかかってしまいます。
テザリングで利用する際は、速度制限の原因とならないようあらかじめ対策しておくとよいですね。









