ファミマ・セブンイレブン・ローソンで証明写真の印刷をする方法は、「アプリをダウンロード→写真を取る→コピー機で印刷」。
アプリなしでも印刷するには、「ピクチャン」と「FreeDPE」を使うこと。
サイズは、「履歴書の写真サイズ」や「いくつかのサイズがセット」になったものから選べるようです。
背景は「使うアプリによって変更できるものとできないものがある」らしい。
今回は、ファミマ・セブンイレブン・ローソンそれぞれで、証明写真を印刷する手順をご紹介したと思います。
ファミマで印刷する方法

ファミマで証明写真を印刷するにはアプリをダウンロードし、アプリを使って写真を撮影してからマルチコピー機で印刷となります。
まず「履歴書カメラ」を使用する端末にダウンロードします。
「履歴書カメラ」とは履歴書、免許証などに使える各種証明写真の撮影、印刷ができる無料のアプリ。
ダウンロードはこちら↓↓
アプリで写真を撮り準備する
履歴書カメラのアプリがダウンロードができましたら、早速開いて操作していきましょう。
手順は次のとおり。
- 「撮影する」を選択
- 「撮影スタート」をタップ
- 「頭の頂点」と「あごのライン」に顔をあわせてカメラのマークをタップし撮影する
- 「補正する」をタップ
- 撮影した写真の「肌色」と「くま消し」で加工する
- 写真サイズを選択し「保存する」をタップ
- 「OK」をタップ
- 「印刷する」をタップ
- 「証明写真を印刷」を選択
- 「コンビニで印刷する」を選択
ここで、履歴書カメラ内にて証明写真印刷に必要なもう1つのアプリ、「Printsmash」をダウンロードできる画面が出てきます。
「セブンイレブン」「ローソン・ファミマ」と並んでいますので、「ローソン・ファミマ」を選んで「Printsmash」(プリントスマッシュ)をダウンロードしてください。
「Printsmash」(プリントスマッシュ)は、端末に保存された写真などを、Wi-Fiを利用しマルチコピー機で印刷やデータを保存できるアプリ。
ダウンロードできたらPrintsmashを開いてみましょう。
- 「写真をプリントする」をタップ
- 撮影した写真の一覧が出てくるので印刷したい写真を選んで「決定」
- 「選択中の写真をプリントする」をタップ
端末での操作はここまで。
アプリ画面はこのままにして、コンビニへ向かいましょう。
ファミマでのマルチコピー機の操作と印刷
ファミマでのマルチコピー機での操作の手順は次のとおり。
- マルチコピー機の右上にある「写真サービス」を選択
- 左側の「写真プリント」を選択
- 利用上の同意事項を読み「同意する」を選択
- メディア受付画面の右上「スマートフォン」を選択
- 自分のスマートフォンの種類を選択
- Wi-Fi接続を行うため、スマートフォンの設定画面を開き「10_SHARP_WF」というネットワーク名をタップ。もしパスワードが要求されたら表示されているパスワードを入力 ※Wi-Fi接続が完了されるとアプリ画面でも確認できます
- アプリで印刷する写真を選択し、マルチコピー機に表示されているパスワードを入力
- 通信が完了したら、他に印刷したい写真がなければ「通信終了して次へ」を選択
- プリントメニューで左上の「L版写真プリント」を選択
- 用紙選択で「L版」を選択
- プリント画像選択で写真を選び「次へ」をタップ
- 印刷する枚数を選び「次へ」をタップ
- プレビュー画面で確認し、OKなら「プリント開始」をタップ
- 料金30円を入れて印刷
以上がファミマで証明写真を印刷する方法になります。
少し手順が多いですが、アプリをダウンロードしておけば自分で撮影しコンビニですぐ印刷ができます。
必要なときにいつでも証明写真が手に入り、しかも30円!と安く準備できるのは心強いですね。
セブンイレブンで印刷する方法

次にセブンイレブンでの印刷方法。
セブンイレブンも2つのアプリをダウンロードし写真の撮影、マルチコピー機で印刷と、ファミマで紹介した手順と同じになります。
履歴書カメラでの準備も同じです。
違うのは必要な2つ目アプリです。
履歴書カメラ操作時、ファミマで印刷のときは「ローソン・ファミマ」を選んで「Printsmash」をダウンロードしましたが、今回は「セブンイレブン」を選択し「かんたんnetprint」をダウンロードします。
ダウンロードできたらを、かんたんnetprint開いてみましょう。
- 利用規約を確認し、「同意する」を押す
- 右下にある + ボタンをタップし、写真を選択
- 用紙サイズを「フォトL用紙」にし、登録を押す
- 写真のアップロードが完了したらプリント予約番号が表示される この時QRコードも作成されます
端末での操作はここまで。
次はコンビニでの操作です
セブンイレブンでのマルチコピー機の操作と印刷
セブンイレブンでのマルチコピー機での操作の手順は次のとおり。
- マルチコピー機の左上から2番目にある「プリント」を選択
- プリント画面の左上の「ネットプリント」を選択
- 使用上のご注意を読み「確認」を押す
- かんたんnetprintで表示されたプリント予約番号を入力し、「確認」を押す この時に予約番号取得時に作成されたQRコードをかざしてもOKです
- 料金とプリント設定を確認し、OKなら「これで決定 次へ進む」を押す
- 現金で払うなら「コインでお支払い」のまま、料金30円を入れて「プリントスタート」を押して印刷
以上がセブンイレブンで証明写真を印刷する方法になります。
ファミマと比べると、Wi-Fiと接続する手間がないぶんマルチコピー機での操作が少ないので、分かりやすい印象ですね。
ちなみに、セブンスポットは終了しています。

ローソンで印刷する方法

次はローソンでの印刷方法です。
履歴書カメラでの操作は、ファミマで紹介した手順と同じになります。
必要な2つ目アプリは、ファミマと同じ「Printsmash」になりますので、「ローソン・ファミマ」を選んで「Printsmash」をダウンロードします。
ダウンロードできたらPrintsmashを開きます。
ここまでの操作はファミマと同じ。
次はコンビニでの操作です
ローソンでのマルチコピー機の操作と印刷
ローソンでのマルチコピー機での操作の手順は次のとおり。
- 「スマホでプリント・スキャン」を選択
- プリント内の「写真をプリントする」を選択
- Printsmashのインストールが済んでいるかの確認が出ますが「いいえ」を選択
- 自分のスマートフォンの種類を選択
- Printsmashを起動したら「次へ」を押す
- Wi-Fiに接続するため、スマートフォンの設定画面からネットワーク名「10_SHARP_WF」をタップ パスワードを求められたら、マルチコピー機に表示されているパスワードを入力
- 「接続」をタップし線継続完了する
- 印刷したい写真の選択し「通信終了して次へ」を選択
- 写真用紙を選択
- 「写真プリント(L/2L)」を選択
- 用紙サイズは「L判」を選択
- 印刷する枚数を入力して「次へ」を押す
- 印刷する内容を確認しOKなら「次へ」を押す
- 料金30円を投入し「スタート」を押して印刷
以上がローソンで証明写真を印刷する方法になります。
ファミマとほぼ同じ操作で、ちょっと多めの手順となってますね。
アプリなしでもOK?
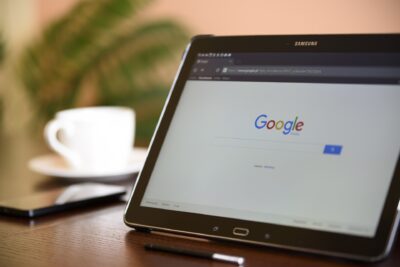
もっと手軽に、アプリをダウンロードしなくても証明写真が印刷できればいいのに…と思った方もいるのではないでしょうか?
実はアプリをダウンロードしなくても証明写真が印刷できるWebサービスがあります。
おすすめされているのが「ピクチャン」と「FreeDPE」というサービス。
両方ともプラウザの項目に従って進めるだけでアップができ、会員登録も不要なので気軽に利用できますね。
撮り直しも何度もでき、スマホ内の写真も使用できるため、気にいった1枚で証明写真が作成することも。
印刷までのやり方はアプリを使った方法とほとんどかわらず、写真を撮って各サービスで登録し、プリント予約番号を取得。
その番号を控えて、各コンビニのマルチコピー機で印刷となります。
ただひとつ違うのは料金です。
ピクチャンは、証明写真3枚で200円。
FreeDPEは、証明写真4枚30円+有料機能500円で530円。
アプリから作成し30円で印刷できる方法と比べると高く感じますが、写真館や証明写真機で作るよりもお得なのには変わりありません。
アプリをダウンロードしないで利用できるWebサービスなら、気楽に利用できるのでぜひ試してみてはいかがでしょうか。
サイズ・背景は変更できる?

履歴書カメラのアプリで撮影した写真は、必要なサイズに簡単に設定できます。
特によく使う「3.0cm×4.0cm(履歴書用・TOEIC用)」「2.4cm×30.cm(運転免許書用)」「3.5cm×4.5cm(マイナンバーカード・住基カード用)」の3サイズは、履歴書カメラでは選択できるようになっており、この3つのサイズがセットになったものも選べます。
ピクチャンやFreeDPEでもサイズのテンプレートがあったり、任意でのサイズ変更も可能です。
履歴書、免許証、マイナンバーカードなど、用途によって必要な証明写真のサイズは違うので、違うサイズのセットは助かりますね。
背景色については、履歴書カメラとピクチャンには変更できる機能はありませんでした。
FreeDPEだけは背景の色の変更が可能です。
AIが自動で人物だけを切り抜き、背景を変更する「AI背景変更オプション」が有料機能500円に含まれているからです。
色も白と青の2色から選択可能とのこと。
アプリ、Webサービスともいろいろな特徴がありますね。
安くていつでも利用できるコンビニでの証明写真の印刷。
自分に合った印刷方法で、お得に利用していきたいですね。









