キーボードが繋がらない原因は、「レシーバー(受信機)が正しく接続されていない」・「キーボード(マウス)がパソコンのレシーバー(受信機)から離れすぎている」など。
Bluetoothの接続方法は、「設定画面からBluetoothのアイコンをクリックし、キーボードやマウス側に表記されているIDを認証」しましょう。
iPad純正の接続方法は「専用のキーボードに正しく設置するだけで使用可能」になるようです。
ワイヤレスの接続方法は、「レシーバーを差し込み、ドライブをインストールしてから使用する」とできます。
ペアリング済みなのに接続できない理由は、「電波状況が良くない」・「混線している」可能性があります。
今回は「キーボードが繋がらない?bluetooth・ipad 純正・ワイヤレスの接続方法、ペアリング済みなのに接続できない理由」についてご紹介いたします。
キーボードが繋がらないのはなぜ?

ワイヤレスキーボードが繋がらない原因ですが、大きく分けて5つあります。
- レシーバー(受信機)が正しく接続されていない。
- キーボード(マウス)がパソコンのレシーバー(受信機)から離れすぎている。
- 電池残量が少ない。
- ID設定が正しくされていない。
- パソコン側のUSBポートが正常に作動していない(接続不良)。
それでは一つずつ解決方法を説明していきますね。
レシーバーが正しく接続されていない。
ワイヤレスキーボードやマウスには、付属の小さなレシーバーが付いてきます。
それをUSBポートに差し込んで使用するのですが、このレシーバーがしっかり差し込まれていないと、作動不良の原因となります。
キーボード(マウス)がパソコンのレシーバー(受信機)から離れすぎている。
稀なケースではありますが、パソコンに差し込んだレシーバーとキーボード(マウス)が離れすぎていると、正常に作動しない場合がありますので注意しましょう。
広い会議室などで稀に起こるトラブルみたいですね。
電池残量が少ない。
レシーバーがしっかり差し込まれていても、ワイヤレスキーボード(マウス)側の電池残量が少ないと、作動不良を起こします。
使用頻度が高い方はマメにチェックするといいですね。
商品によっては電池残量がLEDなどでわかるようになっているものもあります。
ID設定が正しくされていない。
ワイヤレスキーボード(マウス)を使用する前に、レシーバーを差し込んだら、パソコン本体側でワイヤレスキーボードやマウスのIDを認証してあげる必要があります。
Bluetooth対応のパソコンは設定画面から操作を行ってください。
パソコン側のUSBポートが正常に作動していない(接続不良)。
こちらも稀なケースですが、パソコン側のUSBポートが接続不良を起こすと、正しくレシーバーが接続されていても、キーボードやマウスが作動しない場合があります。
こちらのケースに関しては、パソコン側の故障になるので修理が必要です。
bluetoothキーボードの接続方法

Bluetooth対応のパソコンだと、設定画面からBluetoothのアイコンをクリックし、キーボードやマウス側に表記されているIDを認証してあげれば簡単に接続可能です。
キーボードやマウスの他に、スピーカーやイヤホンなどもBluetoothで使用できるものが最近は主流になってますね。
レシーバーのあるものと、レシーバー内蔵型の物がありますが、基本的にはどちらもパソコン本体側から設定し、IDを認証してあげる操作は変わりません。
ipad 純正キーボードの接続方法
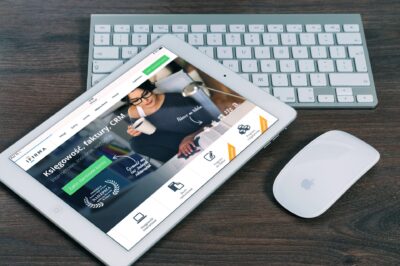
iPad純正のキーボードの接続方法ですが、現在主流の物は、アイパッドを専用のキーボードに正しく設置するだけで使用可能になるみたいです。
小さなマグネットの点が三つ並んでいるところに合わせて接続するのみですが、iPhoneやiPadは世代によって若干操作方法が異なりますので、ご注意ください。
純正でなければ、Bluetoothを使用したペアリングで使用するものもあるみたいですよ。
ワイヤレスキーボードの接続方法

ワイヤレスキーボードですが、基本的にはBluetooth対応のものと接続方法はあまり変わりません。
少し前の物だと、レシーバーを差し込み、ドライブをインストールしてから使用するものがほとんどでしたが、今はほとんどのパソコンにBluetooth機能が搭載されているので、その必要はありません。
家電量販店、電気屋でも一部ワイヤレスキーボードやマウスも販売されていますが、Bluetooth対応のキーボードやマウスの方が安価で軽く、接続も簡単なので、パソコン側がBluetooth対応であれば、Bluetooth対応のキーボードやマウスを選ぶことをオススメ致します。
bluetoothにペアリング済みなのに接続できない!

Bluetoothにペアリング済みなのにも関わらず、接続・使用できないというトラブルを耳にしますが、こちらに関しては電波状況が悪いか、混線している事が原因と考えられます。
電波状況
極端に山側や地方に行ったり、地下にいたりすると、ペアリングが出来ていても、Bluetoothが利用しにくい場合があります。
こればっかりは電波状況のいいところに移動して使用する以外解決方法はないですね。
混線している
人が多く集まったり、たくさんの電子機器が作動しているような状況でBluetooth機器使用すると、混線してしまい、接続が乱れる場合があります。
この状況はBluetoothだけでなく、Wi-Fiなどにも起こります。
家でエアコンをつけながら電子レンジも回し、テレビもついているような状況になると、スマホやパソコンの接続が不安定になるのと同じです。
外出先の場合は、少し人ごみを避け、電子機器のあまりないところに移動するといいでしょう。
在宅の場合は使う家電を少し少なくするといいですよ。









